Guide
- Windows
- Mac・スマートフォン
ご注文の流れ
Step1写真の準備

デジタルカメラやスマートフォンで撮影したお写真をパソコンへ保存してください。
- ※保存先は任意のフォルダでかまいませんが、必ず参照できる場所に保存してください。
Step2注文

注文用ソフトをダウンロード後、注文用ソフトから写真データ・注文内容を送信します。
会員登録不要
Step3ご確認
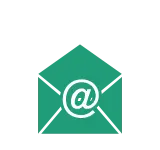
注文内容の控えがお客さまのメールアドレスに届きます (※) ので、ご確認ください。
クレジットカード決済・銀行振込・代金引換
Step4お届け
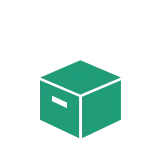
3営業日以内に、速達メール便 (ネコポス) または 宅急便 にて発送いたします。
最短当日発送
- ※キャンペーン時、注文画面では通常価格で計算されますが、後ほど営業時間内にキャンペーン価格に訂正した注文控メールをお送りいたします。2通目のキャンペーン価格が適用されますので、ご安心ください。お手数ですが決済のお手続きはキャンペーン価格に訂正した注文控メールからお願いいたします。
- ・PC用の「識別コード」と「パスワード」、ブラウザ版の「管理No」には任意の半角数字4桁を入力してください。
操作方法
ご注文は、専用ソフト「Digital Viewer (デジタルビュア)」(Windows専用) を使用して行います。

1.
ダウンロードしたソフトをダブルクリックして起動すると、画面左側にPC内のフォルダが表示されます。
写真が保存されているフォルダを探して選択してください。
フォルダを選択すると画面の右側に写真が表示されます。(図赤枠1)
プリントされる写真をクリックして選択します。選択された写真には赤いチェックマークが付きます。もう一度クリックすると選択が解除されます。
画面下部、右下の「標準値」で写真のプリントサイズを選択します。(図赤枠2)「標準値」はご注文いただく全写真に一括で適用されるプリントサイズです。後で個別に変更することもできます。
写真の選択と標準サイズの設定が終わったら、画面最下部「注文詳細(2)」タブを選択します。(図赤枠3)

2.
「注文詳細(2)」では、前の画面で選択した写真のみが表示されています。
写真ごとに、プリントする枚数を「+」と「ー」ボタンで設定します。
「サイズ切替」ボタンを押すと、写真ごとにプリントサイズを選択できます。(図赤枠4)
「最後迄Copy」をクリックすると、その写真の設定がすべての写真に反映されますので、一度に設定するときに便利です。
写真日付を入れたい場合は、各写真毎にある「日付を入れる」ボタンをクリックします。(図赤枠5)
すべての写真への設定が終わったら、画面右下「注文へ」ボタンをクリックします。(図赤枠6)

3.
決済方法と受取方法を選択し、合計金額を確認してください。
コメント欄には、送付先住所がご注文者と異なる場合や、領収書が必要な場合にその旨をご記入ください。(図赤枠7)
入力・確認後、「注文する」ボタンをクリックします。

4.
ご注文者情報入力画面が表示されます。
お名前、メールアドレス、ご住所などの記入をお願いします。「識別コード」と「パスワード」は、任意の半角数字4桁を入力してください。
記入内容に間違いのないことを確認いただき、最後に「注文(Order)」をクリックすれば注文が完了します。
お問い合わせはこちら
- PC
- Mac・スマートフォン

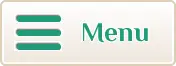

 フジカラーお店プリント 品質優良店認定
フジカラーお店プリント 品質優良店認定